- How To Reformat Wd My Passport For Mac Os
- Format My Passport For Mac
- How To Reformat Wd My Passport For Mac
- How To Reformat Wd My Passport For Mac Os X
Drive Partition and Format - El Capitan or Later
My Passport Ultra for Mac is formatted for Time Machine and ready to deliver plug-and-play storage out of the box. With WD Discovery™ software, you can also work across both Mac and PC. We provide a downloadable HFS+ driver for Windows® 10, 8.1 or 7 to enable you to read and write to your My Passport Ultra for Mac drive without reformatting. Your My Passport for Mac drive is formatted as a single HSF+J partition for compatibility with Mac OS X operating systems. If you want to use the drive with a Windows computer, see Reformatting the Drive and Troubleshooting. About Your WD Drive My Passport for Mac User Manual 2. Right-click on the WD Easystore drive on the left panel. Select the Erase option from the displayed list. Give a suitable name for the external drive in the Name section. Choose the Mac OS Extended (Journaled) option in the Format section. Feb 23, 2018 External Hard Drives are KEY in a content creator/YouTuber's life. MyPassport for Macs seem to always be out of stock, so I bought the 4TB hard drive from Costco (which needs to be reformatted to. Answer:A: Answer:A: Connect it, power it up, go to Disk Utility (in Applications/Utilities), select the WD disk on the left, go to the Erase tab, and choose 'Mac OS Extended'. That should do it. You should then a) see it mount on the desktop, and b) automatically get a prompt to use the drive for Time Machine - if not, you can go into the Time Machine menu (top right of the screen), go to TM Preferences, and select it.
- Open Disk Utility in the Utilities' folder.
- After Disk Utility loads select the drive (out-dented entry with 1TB WD Passport...) from the side list.
- Click on the Erase tab in the Disk Utility toolbar. A panel should drop down.
- In the drop down panel set the partition scheme to GUID. Set the Format type to APFS (SSDs only) or Mac OS Extended (Journaled.)
- Click on the Apply button and click on the Done button when it is activated.
- Quit Disk Utility.
Aug 15, 2018 11:02 PM
Summary: The WD My Passport for Mac is not showing up in Finder nor in Disk Utility? Follow the tutorial in this article to fix the issue and recover lost data from not showing up/not working WD HDD without data loss.
May 25, 2020 Connect WD My Passport to your Mac. Once that's done, double left-click on the Mac HD, the internal Mac hard drive visible on the top-right corner of the desktop screen.Select 'Applications Utilities Disk Utility'. Select your WD. My Passport; My Cloud Home; My Cloud; My Book; Internal Drives / SSDs; WD Elements / WD easystore. Software for Mac GoodSync for WD. Install WD Discovery for Mac. WD Drive Utilities for Mac. If your product is not listed above, please visit the product page. Just didn't work. The light came on but no one is home. Lots of help out there on the internet but doesn't solve the problem. It is not recognised my Mac ( latest OS ), not in disk utility, not any where. Couple of hours trying to get it to work and then arranged a return. Your My Passport Ultra drive is formatted as a single NTFS partition for compatibility with all updated Windows operating systems. If you want to use the drive with a Mac computer, see Reformatting the Drive and Troubleshooting. Physical Description As shown in figure 2, the My Passport Ultra drive has: A USB 3.1 interface port.
West Digital hard drives, such as WD My Passport for Mac, WD Elements, or WD Easystore, are trusted by a large number of users to store the massive amounts of photos, videos, and music files, etc. What's more, they are widely known thanks to their auto backup, password protection, and high reliability compared with other hard drives.
However, everything has flaws. At times, the WD My Passport hard drive won't show up when you connect it to your Mac computer, the WD My Passport is greyed out in Disk Utility, or WD hard drive's light is on but not working. Even worse, it may become unreadable on Mac computer. In either way, your important data on this drive will become inaccessible.
If the WD My Passport hard drive is not showing up in Finder, Disk Utility or on the desktop after connecting to your Mac, how to find it and make it work? If you can't see files on the hard drive on Mac, how to access data? You'll get answers here.
- Table of contents
- 1. Why isn't My Passport drive showing up on Mac?
- 2. Troubleshoot WD My Passport hard drive not showing up on Mac issue
- 3. How to fix My Passport for Mac not showing up on Mac issue?
- 4. What to do if My Passport drive is not recognized?
- 5. Bonus tips
How To Reformat Wd My Passport For Mac Os
Why isn't My Passport drive showing up on Mac?
Sometimes, an external hard drive not showing up on Mac just because the USB cable or the USB port on your Mac is bad. In addition, the following reasons may also lead to WD My Passport for Mac hard drive not showing up or not working.
- Recent macOS update issue
- System failure
- Virus infection
- Motherboard issue
- WD My Passport drive damage or corruption
Troubleshoot WD My Passport hard drive not showing up on Mac issue
As mentioned above, malfunctioned USB port or Mac computer, the broken USB cable and some hardware problems can also make WD My Passport hard drive not showing up. You can do some basic checks to troubleshoot whether this issue is resulted from those factors.
1. Safely remove the WD My Passport hard drive and reconnect it to the USB port. Try quickly plug and slowly plug, sometimes it just works for no reason.
2. Check whether the USB cable or USB port is bad by connecting other hard drives to this USB port or cable and see if that makes a difference.
3. Reboot your Mac computer to see if your WD My Passport drive is not showing up in Disk Utility/Finder or not.
4. Connect the WD My Passport hard drive to another Mac computer or Windows PC, which will find out if it is the incompatible file system of the drive that makes this WD My Passport hard drive undetectable.
How to fix WD My Passport for Mac not showing up on Mac issue?
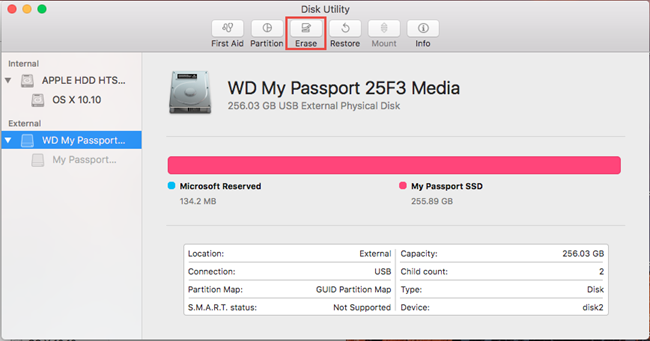
If the WD My Passport for Mac still does not work or not show up in Finder/Disk Utility after the basic checks, go ahead to try out the solutions as below to make it show up on Mac.
Solution 1: Check Finder Preferences
If your WD My Passport hard drive is not showing up in Finder and desktop, it's possible that the configuration of the Finder Preferences is stopping your WD My Passport drive showing up. In other words, you didn't allow the connected hard drives showing up in the Finder or on the desktop.
Now, follow the guide below to set Finder Preferences and make the WD My Passport for Mac hard drive show up in Finder or on the desktop.
Step 1: Go to Finder > Preferences > General tab.
Step 2: Tick the 'External disks' option to show the WD My Passport hard drive for Mac on the desktop.
Step 3: Go to Sidebar tab, tick 'External disks' under 'Devices' to show your WD My Passport hard drive for Mac in Finder.
Format My Passport For Mac
Solution 2: Check My Passport for Mac in Disk Utility
If the WD My Passport for Mac drive is still not showing up in Finder or on the desktop, you can see whether it is showing up in Disk Utility or not.
When checking WD My Passport in Disk Utility, you could have two results:
Case 1: Your WD My Passport drive is detected and showing up in Disk Utility, but it is greyed out or not mounting.
Companies that store your data in offsite servers ensure that your information is protected with the highest level of security. Make business fun againAs a Mac fan, you’ll have a deep-seated appreciation for software that puts ease of use and beautiful design first. Stability and security is keyMacs are secure and stable, and not as susceptible to the viruses or hacking that some hardware is prone to. All data is encrypted to the same level as your internet banking. Small business desktop accounting software for mac. In the same way, the best online accounting software heavily protects your sensitive financial data.
Case 2: Your WD hard drive is not recognized, so it's not showing up in Disk Utility at all.
Here, we'll show you solutions to case 1.
Method 1: Mount WD My Passport for Mac in Disk Utility manually
Sometimes, hard drives cannot be automatically mounted in Disk Utility, even though Mac has detected the hard drive. So it's possible that you'll see the WD My Passport for Mac drive not mounting in Disk Utility. In this situation, you can manually mount the hard drive.
Step 1: Go to Applications > Utilities > Disk Utility.
Step 2: Click 'Show All Devices' in View option at the left corner of Disk Utility.
Step 3: Select your WD My Passport for Mac drive from the left sidebar and click the Mount button on the top of Disk Utility window.
Instead, you can also click on the mount icon beside the drive to mount it immediately.
Method 2: Repair WD My Passport for Mac drive with First Aid
If you can't mount the WD My Passport hard drive for Mac manually, there should be some file system problems in this drive. But don't worry. There is a native repair tool called First Aid in your Mac computer's Disk Utility, which is able to analyze and repair basic hard drive problems especially with file systems and catalogs, extends, volume bit maps. You can follow the instructions to fix this problem.
Step 1: Go to Disk Utility.
Step 2: Select the WD My Passport for Mac hard drive.
Step 3: Click First Aid on the top of the Disk Utility window.
Step 4: Click Done when the reparation finishes.
Solution 3: Erase/Reformat My Passport for Mac
If First Aid was unable to fix the errors in the WD My Passport, which is quite common, the file system of this drive could be seriously corrupted and you have to fix the WD My Passport for Mac not showing up on Mac problem by reformatting.
My Passport Ultra Stopped Working
The situation is, reformatting will assign a new file system but will erase your data on this drive as well. To avoid the loss of important data, please make sure you have a backup copy of data. Without a backup? It's not necessarily the end of the world. You can at first recover lost data from the WD My Passport hard drive for Mac with professional Mac data recovery software, like iBoysoft Data Recovery for Mac.
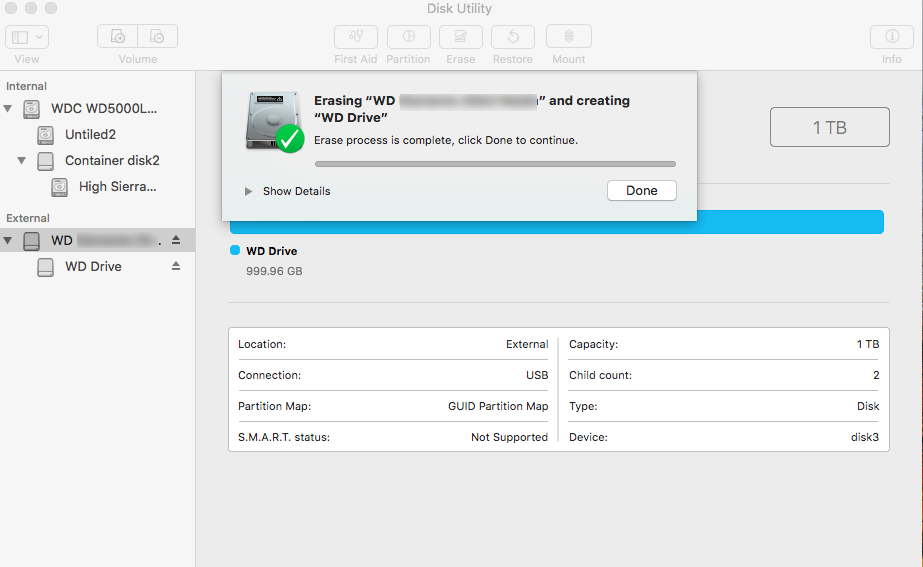
iBoysoft Data Recovery for Mac is free hard drive data recovery software for Mac that is able to recover deleted files on Mac, recover lost data from formatted, inaccessible, corrupted, unmountable, unreadable hard drives, USB flash drives, SD cards, memory cards, etc. It's compatible with macOS Catalina 10.15/Mojave 10.14/High Sierra/Sierra 10.12 and Mac OS X 10.11/10.10/10.9/10.8/10.7.
Recover lost data from My Passport for Mac with iBoysoft Data Recovery for Mac
Step 1: Download and install iBoysoft Data Recovery for Mac on Mac.
Step 2: Launch iBoysoft Data Recovery for Mac.
Step 3: Select My Passport for Mac and click 'Next' button to scan all data on this drive.
Step 4: Preview the searching results, choose files you need, and click 'Recover' to get them back.
Reformat My Passport for Mac in Disk Utility
After recovering data from this drive, you can now courageously proceed to erase your WD My Passport hard drive with no fuss.
Step 1: Go to Disk Utility.
Step 2: Select the WD My Passport for Mac drive in the left sidebar.
Step 3: Click Erase on the top of the Disk Utility window.
Step 4: Complete the information for your drive (such as new format, partition scheme, and so on) and click Erase.
What to do if the WD My Passport drive is not recognized/detected?
If My Passport for Mac external hard drive is not showing up in Disk Utility at all, it means the WD hard drive is not recognized. Very probably, your My Passport for Mac may have some physical problems. It's better to send it to a local reparation center.
Bonus Maintenance Tips for WD My Passport drives for Mac
Apparently, most hard drive not showing up issues are caused by unsafe ejection and sudden power outrage. In order to maintain your WD My Passport for Mac hard drive in good condition, you should pay attention to:
- Make sure that your WD My Passport hard drive doesn't become physically damaged.
- Always safely and properly unmount the WD My Passport for Mac drive after using it.
- Don't just unplug the USB cable, on the contrary, unmount your drive by right-clicking (control-click) on the icon on the Desktop or in the Finder and choose Eject.
- Properly use WD software like WD Drive Utilities, WD Backup software ( to back up important files to your My Passport drive), and WD Discovery ( to organize and share your files to the My Passport drive to backup your online social life).
Summary: Let’s figure out how to format your WD Passport on macOS & Windows. In this blog post, we will walk you through the formatting process and share instructions to format an external drive on macOS & Windows.
But before you proceed, understand that formatting carries a risk of hard drive corruption and data loss. So, in case, if you had accidentally lost your data due to drive formatting or corruption, we also recommend a data recovery software that can rescue data from your HDD. Take a free trial to evaluate the software now.
Professional Photographers and videographers have their hands laid upon various digital devices. Usually, their arsenal includes a cutting-edge Windows 10 desktop, the latest and the magnificent MacBook Pro, DSLR & SD-Cards of-course and the trusted & loved external drives such as the WD My Passport. The role of the WD My Passport drive is crucial since the individual will leverage the portable media to safely store their collection of pictures, videos, audio, and docs. But despite the best of the best device specifications; there remains one small glitch to rectify.
We know, Macs and Windows have their native file systems such as the new APFS or HFS and the NTFS. A WD My Passport formatted with Mac file system will be a dud on the Windows and vice-versa. Thankfully, MS-DOS FAT32 and ex-FAT formats have survived to date, and these are the file system to make your WD My Passport work with a Mac and a Windows PC simultaneously. In the next 5 minutes read, you will master yourself in formatting a WD My Passport safely and in a manner best suited for sharing your digital files between a macOS and Windows OS.
To format a Western Digital My Passport external hard drive in ex-FAT or FAT32 format, you can bank on built-in applications of Mac & PC. However, while doing this, there are things you have to keep in mind and follow the correct steps. Here you will get to know about the process to format your “My passport” portable drive in FAT32 and ex-FAT file system in both Windows and Mac platforms.
In Windows Platform:
1. Connect your Western Digital My Passport hard drive to your Windows PC through the USB cable. Wait till the Windows detects the external hard drive and configure it as an expansion drive automatically.
2. Now, click the Start button and select ‘This PC’. A new Windows Explorer window opens, on the left side of the screen; you will see a list of installed drives and their drive letters.

3. Locate the icon assigned to Western Digital My Passport drive and Right-click the connected drive icon and click ‘Format’ in the pop-up menu.
4. Select the ‘File System’ from the drop-down list, which is available in the format expansion and choose either ‘ex-FAT’ or ‘FAT32’.
How To Reformat Wd My Passport For Mac
5. Enter a relevant name in the ‘Volume Label’ field. This name will represent your drive when you connect it with Windows Explorer or Mac and will be mentioned above the drive letter for the My Passport drive. Therefore, enter a descriptive name.
6. Now, again select a ‘Quick Format’ option, then click ‘Start’ option, wait for a few minutes to get your drive reformatted with the FAT32 file system, so that you can use it. After successful formatting, you can directly save or move files to it like any other external hard drive.
In macOS / OS X Platform
- Connect your Western Digital My Passport drive to Mac computer, and let the OS detect and mount the drive for use. Now, a new hard drive icon will appear on the desktop.
- On macOS Dock, select Finder. When the Finder window opens, on the menu bar, select ‘Go’ and then ‘Utilities.’ After that, you will be able to see /Applications/Utilities folder in Finder. From the Utilities folder window, select ‘Disk Utility’ application.
- When the Disk Utility opens, choose the Western Digital hard drive icon from the sidebar.
- Click ‘Erase’ on the Disk Utility file menu. Now, the Erase dialogue window appears, here select the ‘Volume Format’ drop-down list and choose ‘MS-DOS (FAT)’ or ex-FAT File System.’ Note: ex-FAT is a better choice for formatting WD My Passport on Mac.
- Now, click the ‘Erase,’ button and wait a few minutes and let the macOS erase data on the drive and reformat it by FAT32 or ex-FAT format.
- Once formatting is done, you can use the drive in macOS or OS X as a regular hard drive.
Window’s Disk Management and Mac’s Disk Utility applications are secure platforms to erase your WD My Passport easily. You don’t require any third-party software to format your WD My Passport with FAT or ex-FAT.
Caution: Avoid Formatting your WD My Passport without Backup
Software My Passport Ultra Not Working Mac Pro
We can’t rule out the possibilities of human errors resulting in the accidental formatting of the WD My Passport external drive. A silly man-made mistake will permanently remove all of the contained pictures, videos, audio files, and docs instantly from the WD My Passport. Hence, fasten your seat-belts and backup your WD My Passport before erasing. If you have already joined the data loss club unwillingly, then try running D-I-Y applications to recover data from Mac and Windows.
Wd Passport Ultra Not Working
Tips for Effective Formatting
How To Reformat Wd My Passport For Mac Os X
- Format your Western Digital My Passport external hard drive to FAT32 or ex-FAT format so to transfer the data between a Mac and Windows system conveniently.
- There are specific third-party systems, like Digital Camcorders, and Sony PlayStation 3, which need the drives to be formatted in either FAT32 or ex-FAT format to perform read from and write operation. Check it before selecting a file format.
- Due to some limitations FAT32 format is not useful for every type of user, and also affects both Mac’s and PC’s performances. Therefore, it is better to choose ex-FAT instead.
- Ex-FAT supports maximum volume size up to 128 PiB, and its supported maximum file size is 128 PiB.
- Like FAT32, ex-FAT is not a very commonly used file system, due to which its support may vary among third-party devices.
- The corruption chances of the external drive increases, if it is used on both Mac and PC systems regularly. Therefore, it is better to take backup of your important photos and videos before sharing them between both the computers.